Monthly blog hop all about Technology! That’s right, cool time saving tips, and tools that Great Minds need to know about! Got a interactive whiteboard and you don’t know what to do with it or 1 iPad in the classroom. This is the place to be to stay in the know on technology. Have a cool app or tech idea to share please link up below. Please read my instructions sheet before joining, you will find the graphics and all you need to know here.
This month I am going to share a small tech tidbit that made a world of difference for one of my struggling writers. Did you know that Mac has a dictation feature that will pick up your speech and type it for you? That’s right you talk to your laptop and it will type for you! Under your system preferences you can turn on and set your dictation and speech settings. What does that mean you ask? It means that your Mac will read highlighted text for you and or type the text for you as you speak into your built in mic!
I have a student that struggles with writing. He displays a very high frustration level when doing any type of writing. He’s typically very articulate verbally but really struggles with getting his ideas on paper. While having a casual conversation with my mentee ( 1st year teacher I mentor) she mentioned she used dictation and speech to have a blog post of mine read to her.
On your Mac laptop or desktop computer do a spotlight search on Dictation and Speech. This box should appear with different settings and options for you when using the Dictation and or Text to Speech features. You can use both of these features for anything, from word documents to online sites. The options are endless.
Turn Dictation on and make sure you select a language. Also check out the shortcut settings. Typically you press the fn (function) key two times to activate dictation you can also select Start Dictation in your edit, drop down menu. This is how you will be able to easily activate this feature when you are ready to use it. The microphone will pop up like the one below when you activate Dictation. The wave lengths increase as it picks up your speech. Don’t worry, you don’t have to shout, this mic will pick up even the quietest whisper. Be ware other students will find this amazing and want a shot at speaking into the mic.
The Text to Speech is the feature that allows any text to be read to you. You can even select the voice that reads for you! Take a look at all the settings options and make sure your preferences are set. You can use this feature for any text just highlight the text and activate the Text to Speech. This all depends on how your settings are set up, but this is super easy to do.
I use this dictation feature everyday with my struggling writer. He is able to successfully finish all tasks in a timely manner and most importantly get all of his thoughts and ideas down on paper. I even connect my laptop to the Promethean Board to allow my student to share his work. This has also increased his tech fluency. He has learned how to successfully edit his typing and navigate throughout my laptop. This simple fix can tremendously increased his self esteem and made writing enjoyable for him. Check it out it could even be useful for use bloggers when we don’t feel like typing but have an idea to get out. Thanks for reading your “teach away” is a small fix could make a big difference don’t be afraid to try new things with your students. Don’t forget to check out more great technology tips from other great bloggers below!
 Loading InLinkz ...
Loading InLinkz ...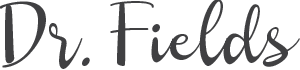





Very cool feature Tasia! I never realized this feature was available on Mac’s. Thank you for sharing this.
Thanks for sharing this Tasia! I didn’t realize this was a feature on the Mac but it makes sense since it is on the iPad. I can’t wait to try it!
Tasia, Something seems to be wrong with the code for your button. It is just taking others to the image itself. For my blog I edited the code to link back to your blog.
Also, did you notice that the Dec. tech talk link up is closed already?
My button was coded wrong! It has been fixed and should work fine now. Thanks!